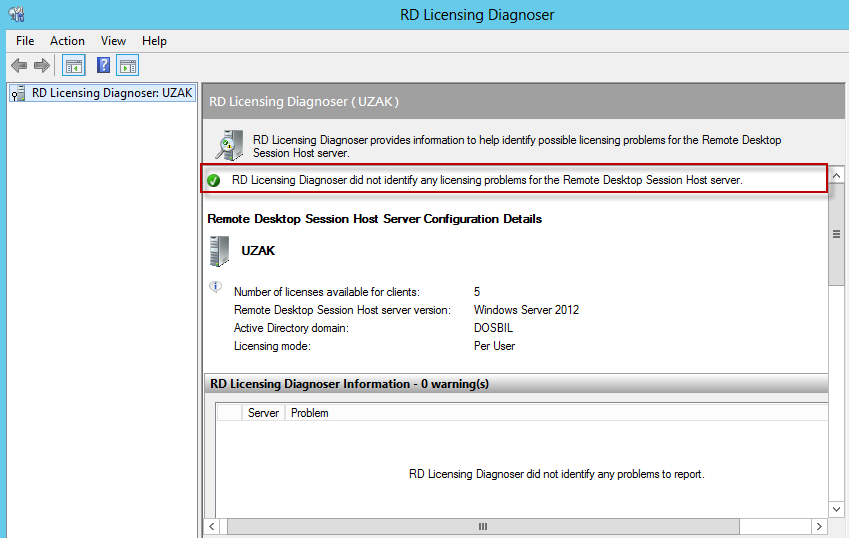Terminal Server Kurulumu Ve Faydaları
RDS (Terminal Server) Nedir ve Ne işimize yarar;
Terminal server; network ortamında bulunan client bilgisayarlarımız üzerindeki kullanıcılara, terminal server bilgisayarında yüklü olan windows tabanlı programlara uzaktan erişim imkanı sağlamaktadır. Client bilgisayarlar üzerinde bulunan kullanıcılar, terminal server sayesinde server (sunucu) bilgisayarına uzaktan bağlantı gerçekleştirirler ve server üzerindeki kaynakları kolaylıkla kullanabilmektedirler.
- Terminal Server kullanarak, hem donanımsal olarak hemde yazılımsal olarak maliyetleri minimum seviyeye indirmemizi sağlamaktadır.
- Network ortamında bulunan client bilgisayarlara uzaktan bağlantı gerçekleştirerek kolay bir şekilde yönetimini sağlamak.
- Sistem Adminleri’nin iş yükünü azaltmak.
- Network de çıkabilecek sorunlara hızlı bir şekilde çözüm bulmak.
- Sistemi daha kolay bir şekilde kontol altında tutmak
- Terminal Server’i kullanmadan önce, sistemimizde en az bir adet lisans sunucumuzunda olması gerekmketedir.
- Küçük çaplı networklerde, aynı bilgisayar üzerinde hem termainal server, hemde termianl server lisanslama hizmeti bulunabilir, fakat geniş çaplı networklerde, aynı fiziksel makina üzerinde hem terminal server hemde lisanslama hizmetinin bulunması önerilmemektedir.
- Terminal Server hizmetini kullanmaya başlanmadan önce, kullanılacak işletim sistemi ile uyumlu olması gerekmektedir.
- Fiziksel makina üzerine Terminal Server Lisans’ını yükledikten sonra, lisans sunucusunun client bilgisayarlara CAL hizmeti verebilmesi için lisanslama hizmetinin etkinleştirilmiş olması gerekmektedir.
- Güvenlik açısından Terminal Server’ NTFS dosya sistemi ile biçimlendilmiş partition üzerine kurulması gerekmektedir.
- Sunucu ismini düzenleyelim,
- Sunucumuza sabit bir IP adresi verelim,
- Time Zone ayarlayalım,
- Sunucumuzu active directory domain’e dahil edelim,
- Sunucuya uzak bağlantı yapabilmek için için Remote Desktop açalım,
- Güvenlik sebebi ile önerilmez ama biz test ortamımızda Firewall ve IE Enhance security ayarlarını kapatıyoruz çalışırken sorun yaşamayalım diye.
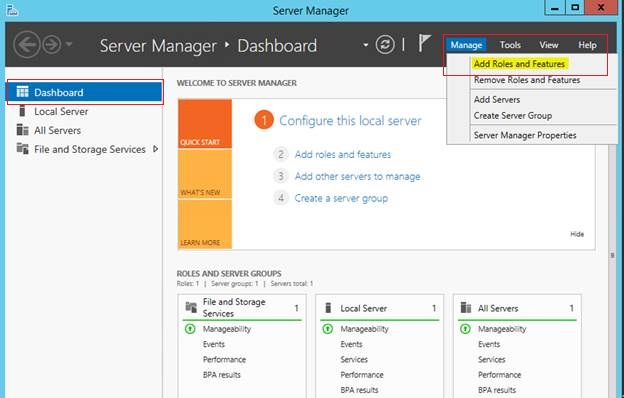
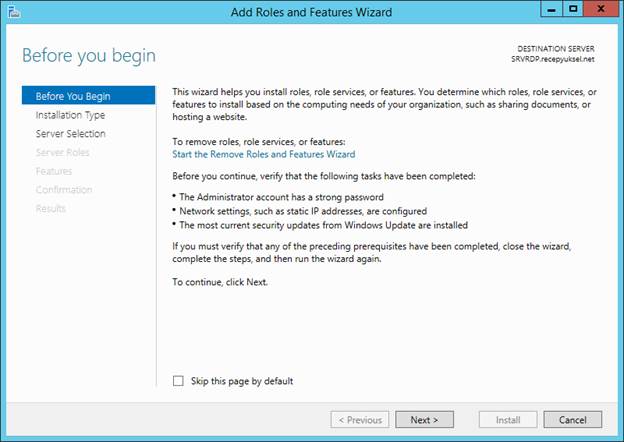
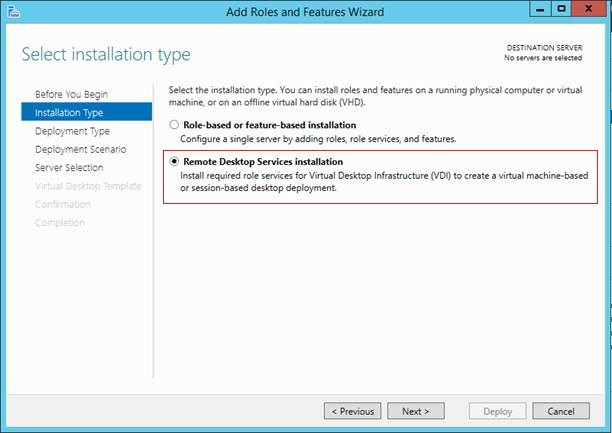
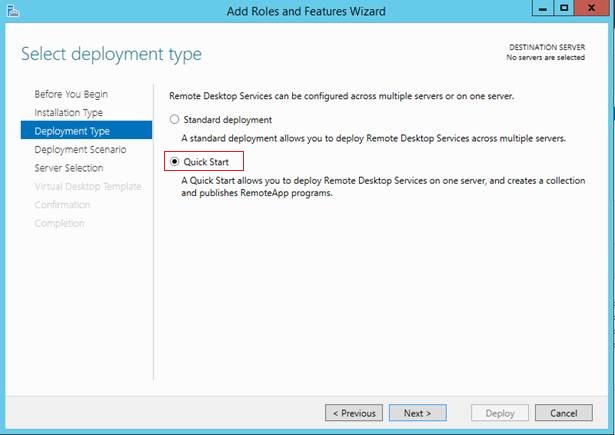
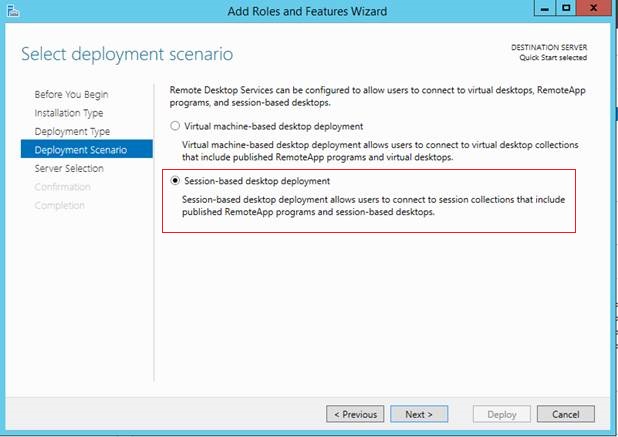
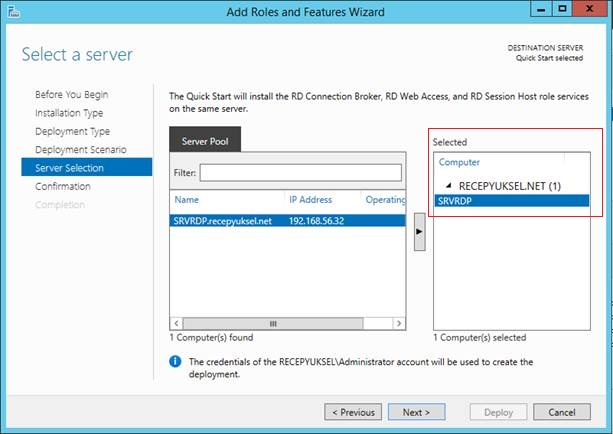
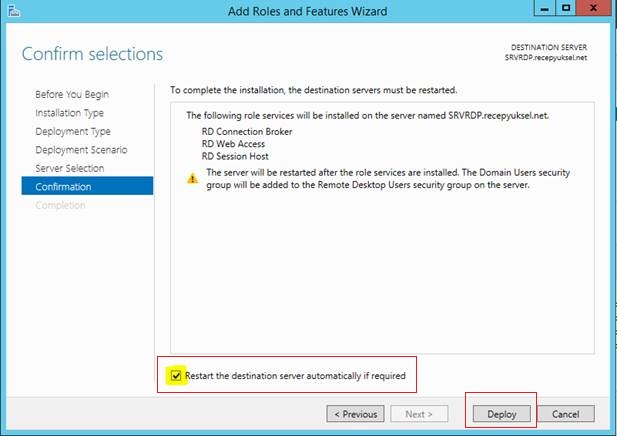
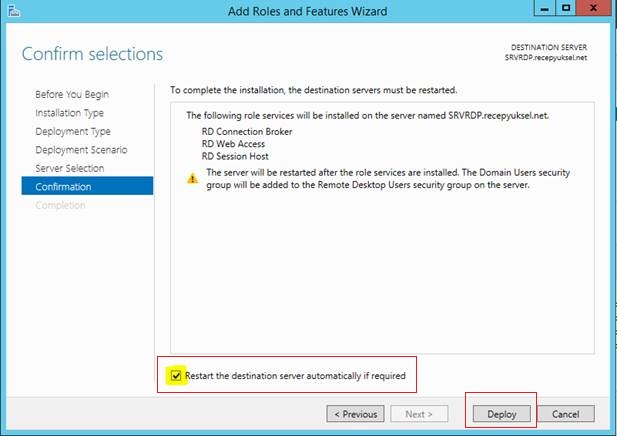
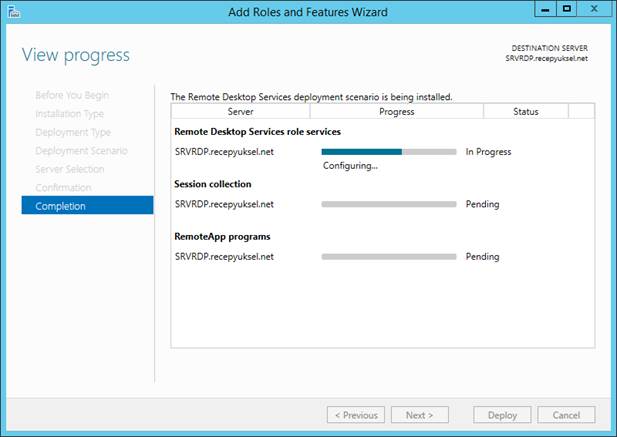
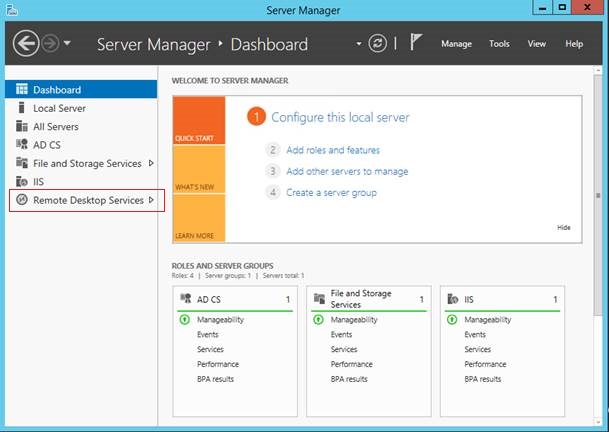
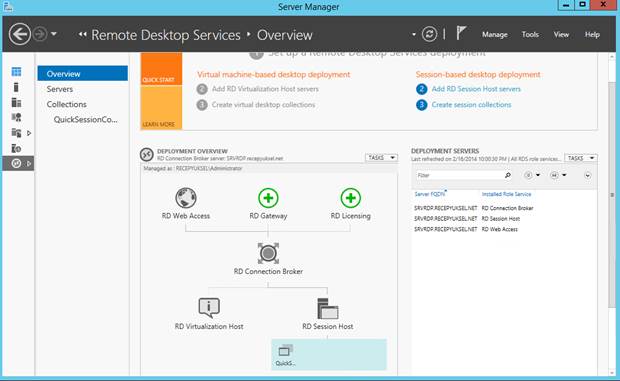
Uzakmasaüstü sunucumuza herhangi bir lisans girmeden 120 gün süre ile kullanabiliriz.
Biz elimizde olan lisansımızı sunucumuza gireceğiz ve bu şekilde kullanacağız.
1-Tools-Terminal Services-RD Licensing Manager’ı açalım.
Sunucumuza lisans yükleme işleminden önce sunucumuzun etkinleştirilmesi gerekmektedir.
Rd Licensing manager ekranında sunucu adımızı sağ tıklayalım ve Active Server komutunu verelim.
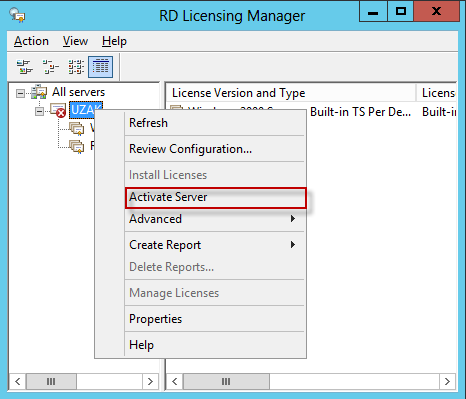
2-Wellcome to the Active Server Wizard ekranını next ile geçelim.
3-Connection Method ekranında Automatic Connection seçili iken Next butonuna basalım.
Sunucumuzun internet çıkışı olmalıdır.
4-Company Information ekranında şirket bilgilerimizi yazalım ve next butonuna basalım.
5-Company Information Enter this optional ekranında istersek diğer bilgileri yazabiliriz.Next butonuna basalım.
6-Sunucumuz etkinleştirildi. Lisanslarımızı ekleyebiliriz.
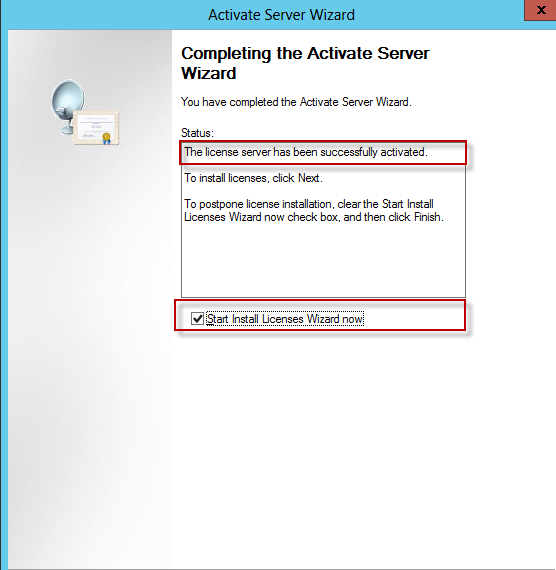
7-Lisans ekleme sihirbazı açılacaktır. Almış olduğumuz lisans’a uygun lisans ekleme işlemini gerçekleştirebiliriz.
Wellcome to the licenses Wizard ekranını next ile geçelim.
8-License Program ekranında lisansımıza uygun seçimi yapalım.(Open Lisans gibi) ve next butonuna basalım.
9-Product Version and License Type ekranında lisansımızın versiyonunu seçelim ve License type kısmından
lisans tipini seçelim RDS Per user CAL veya RDS Per Device CAL gibi.
Quatity kısmında satın almış olduğumuz lisans sayısını yazalım ve next butonuna basalım.
10-Completing the install licenses wizard ekranında The requested licenses have been successfully installed.
yazısını görüyorsak lisansımız başarı ile yüklenmiştir. Finish ile işlemi sonlandırabiliriz
11-Sunucumuzu etkinleştirdik ve lisanslarımızı yükledik. RD Licencsing Diagnoser’ı açtığımızda aşağıdaki gibi bir ekran
gözükecektir. Bu ekranda bize Remote Desktop Session Host server’ın yapılandırılmadığını söylüyor.
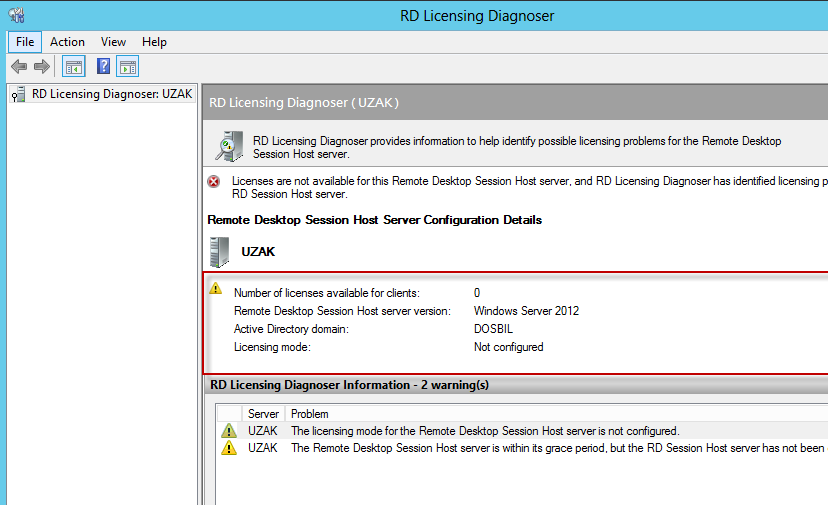
Remote Desktop Session Host rolünü Remote Desktop License Server ile kullanmak için
Server 2008 R2 üzerinde Remote Desktop Session Host kullanılarak lisans sunucumuzu ve lisans tipimizi yapılandırabiliyorduk.
Server 2012′de bu işlemi powershell’den yapmamız gerekmektedir.
Yönetici hakları ile Powershell’i açalım.
1- $obj = gwmi -namespace “Root/CIMV2/TerminalServices” Win32_TerminalServiceSetting komutunu verelim.
2- $obj.ChangeMode(değer) komutunu verelim bu komutta değer yazan kısıma eğer lisansımız per user ise 4 per device ise 2 yazalım.
Bizim lisansımız per user olduğu için komutu $obj.ChangeMode(4) şeklinde vermemiz gerekmektedir.
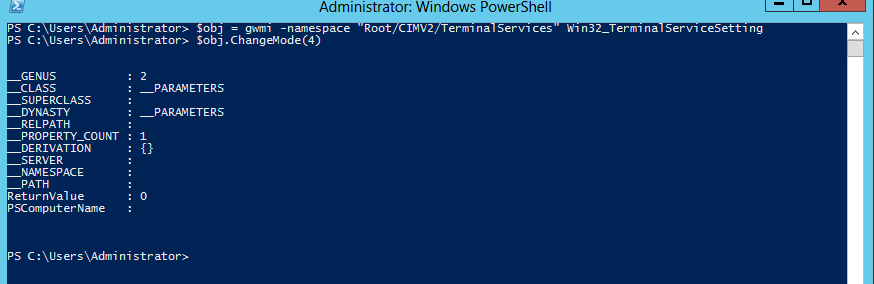
3- $obj.SetSpecifiedLicenseServerList(“uzak“) komtunu verelim. Bu komuttaki uzak benim lisans sunucumun adı
siz kendi lisans sunucunuzun adını buraya yazmalısınız.
4- Yukarıda yapmış olduğumuz adımların doğruluğunu kontrol etmek için $obj.GetSpecifiedLicenseServerList() komutunu çalıştırın.
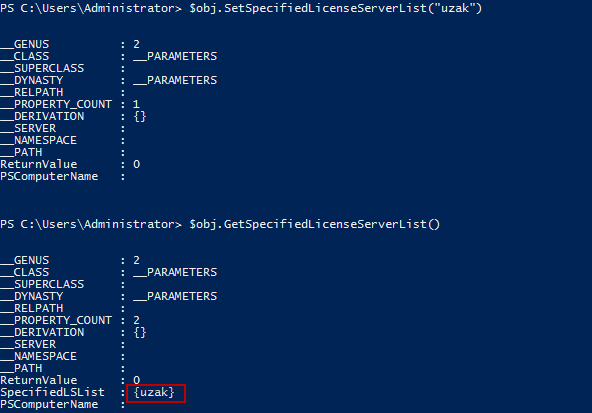
5- Şimdi RD License Diagnoser’ı tekrar açalım ve yukarıda yapmış olduğumuz işlemlerin sonucunu görelim.
Görüldüğü gibi komutları çalıştırmadan önce verdiği hataları vermemektedir ve gerekli yapılandırma yapılmıştır.